We want you to experience the various navigation tools and see the different types of display that can be shown, so please perform the following:
- Display the Database Bar (see Explorer Bars).
- In the Database Bar, expand the Example Projects folder.
- Select the Projects Overview entry.
The Projects Overview Mimic is displayed. The Mimic shows a map of a geographical area. At its default size, the map shows quite a large area with little detail.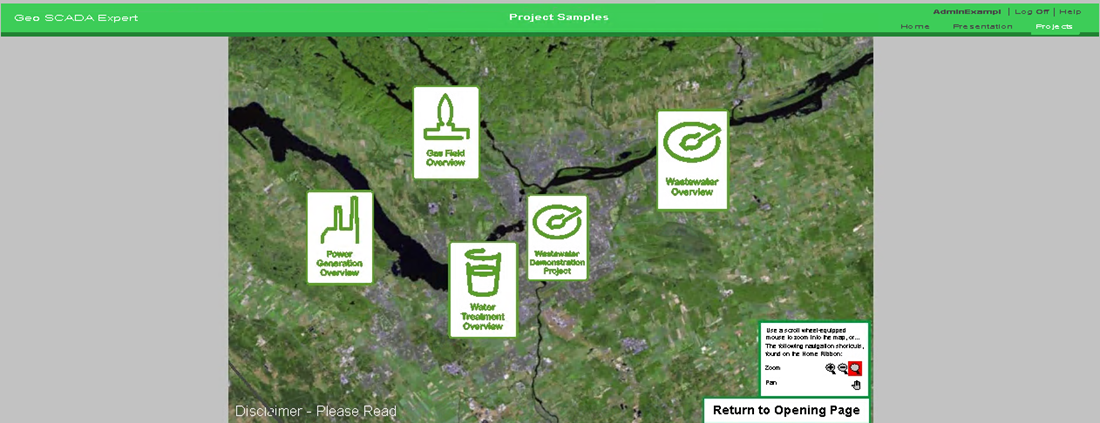
You can also display the 'Projects Overview' Mimic directly from the 'EngExample' user's home page Mimic. That Mimic (called 'Opening Page') contains two links, 'Presentation' and 'Projects'. These are animated to act as hyperlinks—when you select them, they take you to another display. You can select the 'Projects' link to display the 'Projects Overview' Mimic shown above.
- If you have a mouse wheel, roll the wheel forward to zoom in on the map. As you increase the level of magnification, more detail is revealed, including road networks and embedded Mimics that show the locations of different sites.
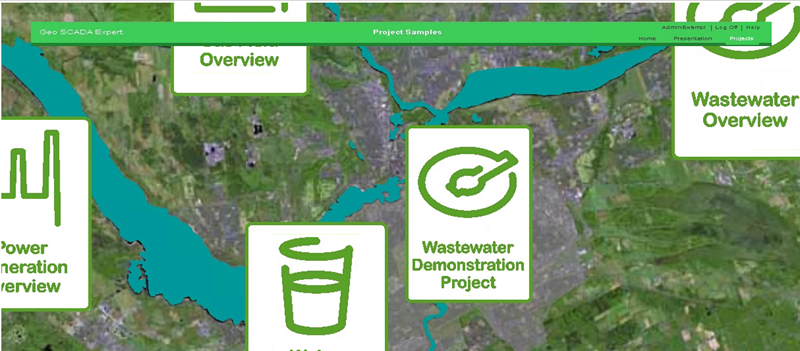
If you are using a mouse that has no wheel, you can change the magnification level using the context-sensitive menu:
- Right-click on a blank part of the Mimic.
A context-sensitive menu is displayed.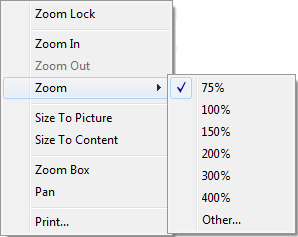
- Either:
- Select the Zoom In option (to magnify the image by a pre-defined amount).
Or:
- Select the Zoom option.
- Select the percentage by which you want to magnify the image.
Or:
- Select the Zoom option.
- Select the Other option.
The Select Zoom window is displayed. - Specify the amount by which you want to magnify the image.
- Right-click on a blank part of the Mimic.
- Select the 'Water Treatment Overview' embedded Mimic. This embedded Mimic has been configured to act as a hyperlink to another display—the 'Process Overview' Mimic.

- On the 'Process Overview' Mimic, select the 'Air Blower 1' item to display a context-sensitive menu. As in ViewX, Mimic objects can provide access to context-sensitive menus that relate to the database item that is used to animate the Mimic object.
- Select the Device Menu option, followed by the Hand Control option.
The Hand Control window is displayed. - Set the Value to Running, and then select the OK button to confirm.
You will see that the 'Air Blower' object on the Mimic changes color to indicate that it is running. You have now issued a control via the Virtual ViewX interface. - Perform another Hand Control to the 'Air Blower 1' object, only this time set its Value back to 'Stopped'.
- Select the 'Flow Summary' button on the Mimic.
The 'Flow Summary' Mimic is displayed.As the 'Flow Summary page' does not contain any hyperlinks, you cannot use it to access other displays. But you can return to the previous page you viewed by selecting the web browser’s Back button. Each time you press the Back button, you return to the previous page you viewed in sequence. Similarly, if you select the Forward button, you display the next page you viewed in sequence.
Now that you are familiar with some of Virtual ViewX client’s navigation tools, you can proceed to Display a List of System Alarms via Virtual ViewX.